Goolge 已经在搜索页面实现了深色主题,但是除了搜索页面以外的自家网站,都没有很好支持深色主题,所以网页方面估计网站能做好的也不多,只能通过浏览器层面来实现了。
浏览器自身的深色模式不用想,绝对是只能覆盖菜单和框架,网页他是无能为力的,必须借助插件。当然为了整体风格一致,框架也必须是深色的,具体操作方法可见后文操作系统方案。
在 Chrome 应用商店找到这几个插件(Microsoft Edge 应用商店同样可以找到):
- Dark Reader
- Midnight Lizard
- Night Eye
感觉这几个插件大同小异,而且具体颜色都可以根据个人配置来使用,喜欢用哪个就看附加功能和个人更喜欢哪个的颜色设置了。把 Dark Reader 的切换做了个动图,其他的也差不多是这样,就一些细节颜色差别。
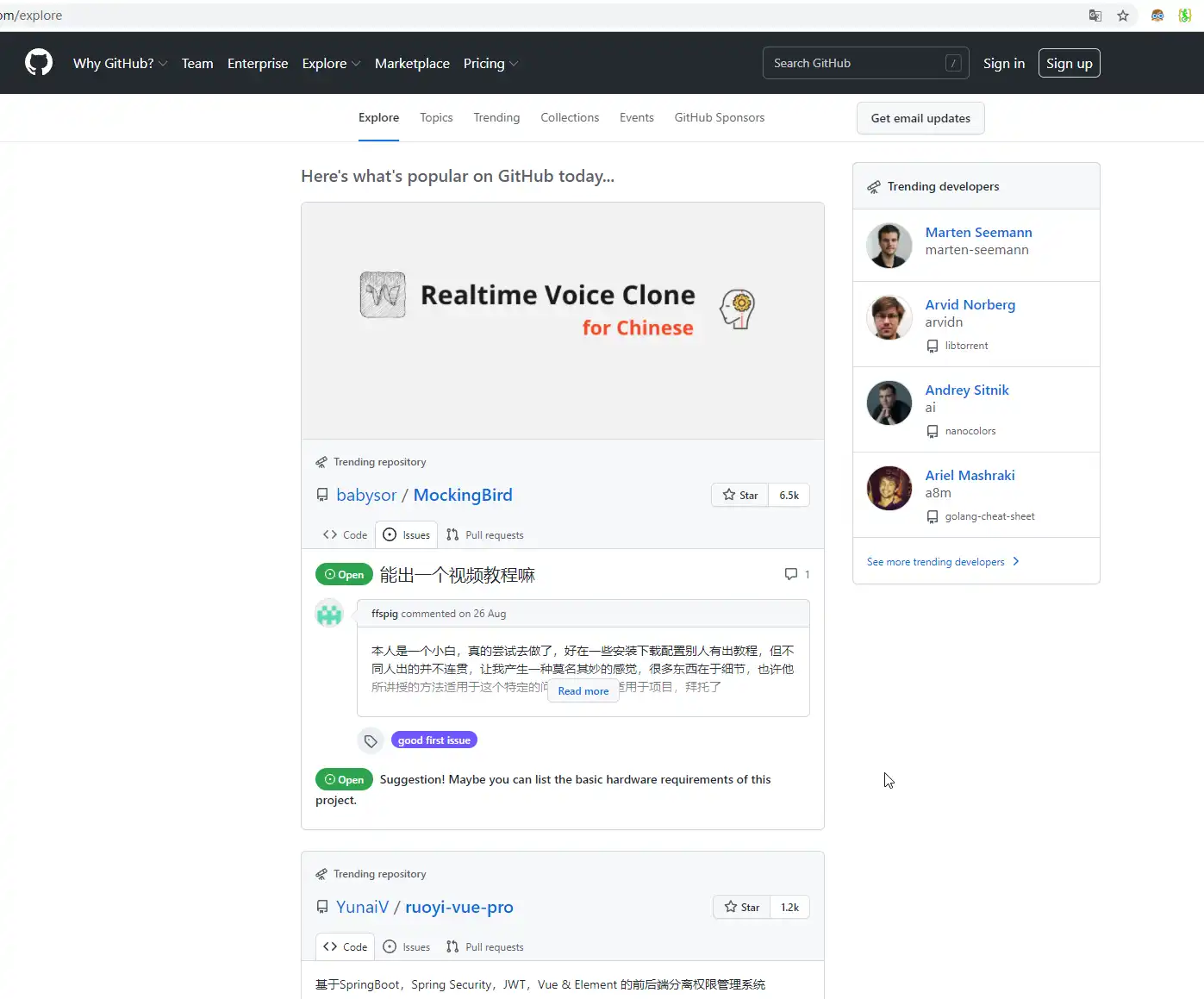
PDF 方案
PDF 阅读也是白底黑字占了大头,所以可能也需要深色模式支持。
现在很多人都不再用专用的 PDF 阅读器,而是直接用浏览器查看 PDF 文件,前面的浏览器插件同样能够作用于 PDF 文件,只需要打开插件设置即可。
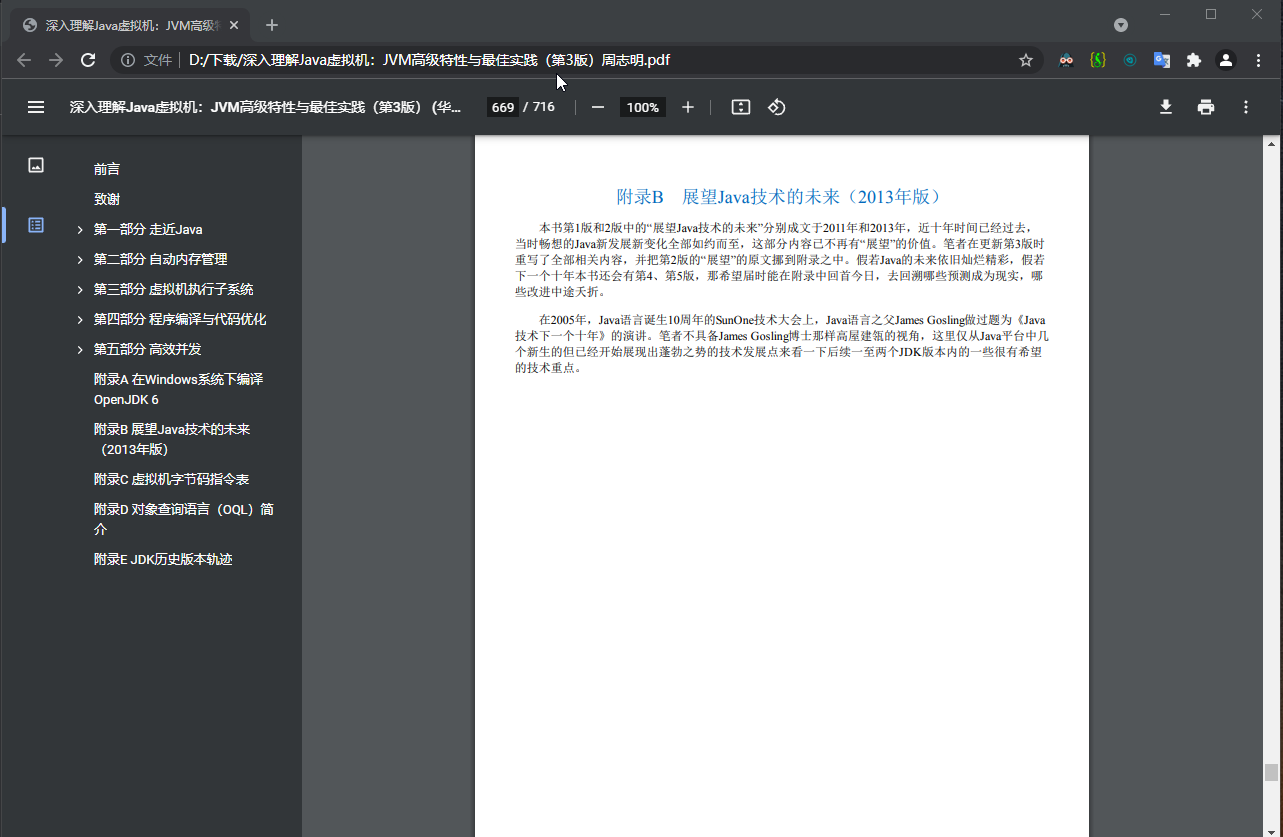
开启后浏览器内的 PDF 就能以深色模式浏览。
另外还有 PDF 软件可以实现,使用 Acrobat Reader DC,Ctrl+K 打开“首选项”,在“辅助工具”选择“高对比度颜色”或“自定义颜色”。
操作系统方案
深色模式
操作系统的深色模式,可以影响绝大多数软件的框体,其中也包括 Chrome。
Windows 10 在“设置”>“个性化”>“颜色”中选择深色。

Mac OS 在“系统偏好设置”>“通用”中选择深色。
Windows 10 绝大多数系统图形界面都能在深色模式下得到相对不错的体验,但是有个功能完全没覆盖到:任务管理器。
当处于深色模式下时突然出来一个白得亮瞎眼的任务管理器,体验真的很糟糕。希望 Windows 11 能够支持一个漂亮的深色任务管理器。
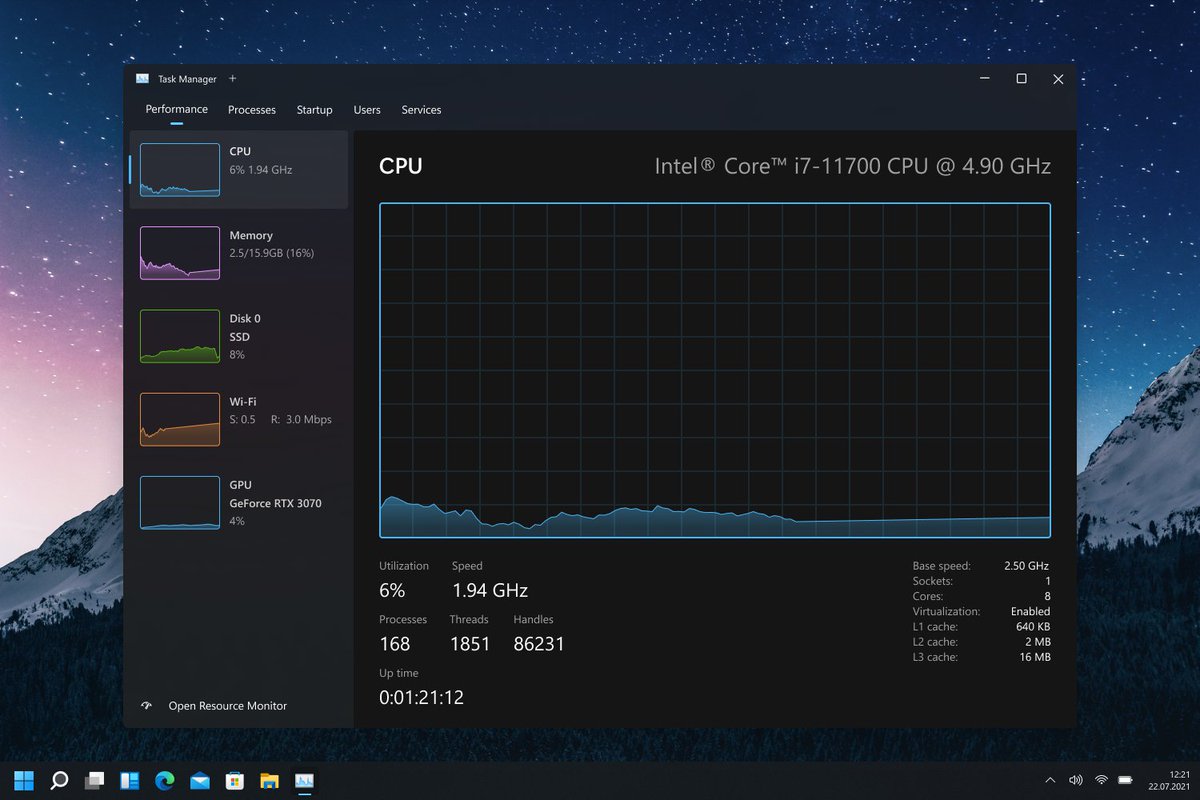
反转颜色
另外操作系统还有个大杀器,能一键解决所有软件的问题:反转颜色。
Windows 10 选取“设置”>“轻松使用”>“颜色滤镜”>“打开颜色滤镜”>“反转”,同时勾选快捷键,开启切换 。
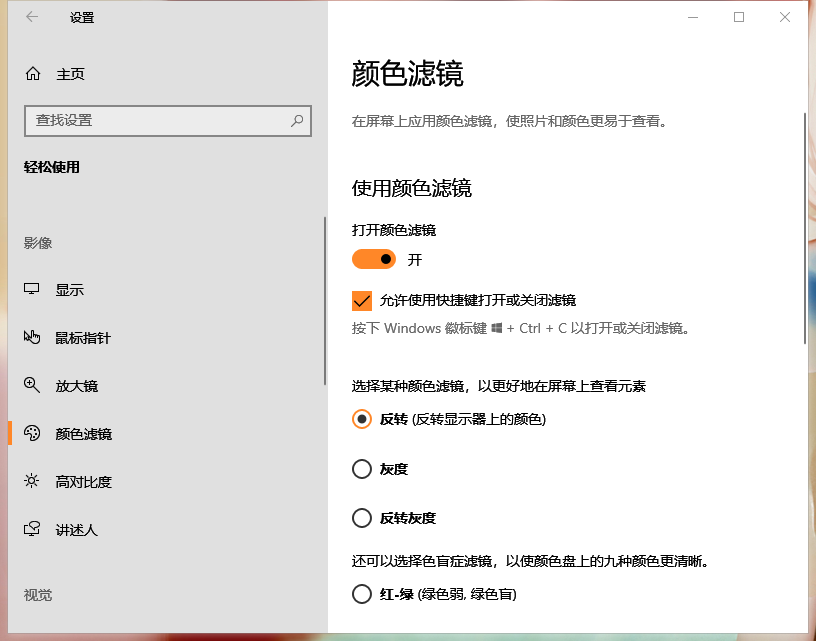
Mac 选取“系统偏好设置”>“辅助功能”>“显示”>“显示器”>“反转颜色”,快捷键 ⌃+⌥+⌘+8 。
这是唯一能覆盖所有软件的方法,就算软件本身不支持,也能强行开启深色模式。
反转颜色是直接操作 RGB 的,即使是不想要改变的图片内容,颜色也会反转,所以还需灵活使用。
其他软件
其他一些需要长时间使用的软件中,绝大多数也有深色模式。
IntelliJ IDEA
目前最流行的 Java IDE,IDEA 中的深色主题是我第一次接触深色模式,启动选择 Dracula 主题即可开启。同时 JetBrains 旗下的所有软件,都有很好的深色主题支持,例如 Webstom、PyCharm 等。
Visual Studio Code
微软出品的优秀编辑器,Windows 下各类文本文件都用它编辑,自带深色模式。
Postman
不错的 调试客户端,右上角齿轮选“Settings”>“Themes”选择深色主题。
Typora
Typora 是一款优秀的 Markdown 编辑器,深色模式在“主题”>“Night”中。
Office
Microsoft Office 是最常用的办公软件,因为我使用的版本比较老无法演示,但是在 365 及 2019 以上版本是支持深色模式的。
国产软件
企业微信桌面端不支持。
WPS 不支持。
总结
深色模式已经越来越流行,很多系统和软件也把漂亮的深色模式作为自己的卖点,希望国内的开发者在这方面能够赶上来。
长时间使用深色模式眼睛也会有不适感,这时也可以关闭深色模式,查看原本的颜色,可能眼睛会更舒适一些,这个还需灵活使用。
对于个人来说,深色模式只是一个辅助手段,是否真的护眼,也没看到权威论文背书,还是要多休息,才能保护好眼睛。
发表回复